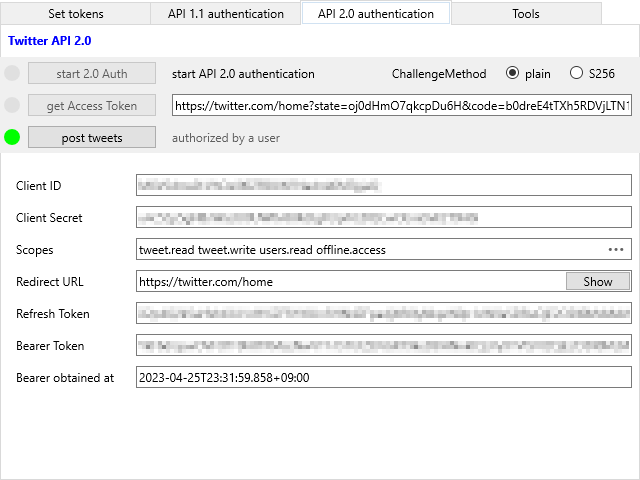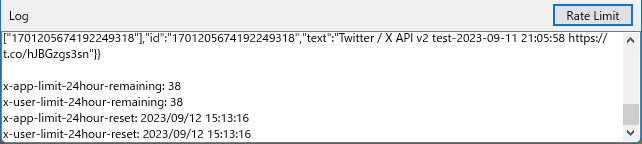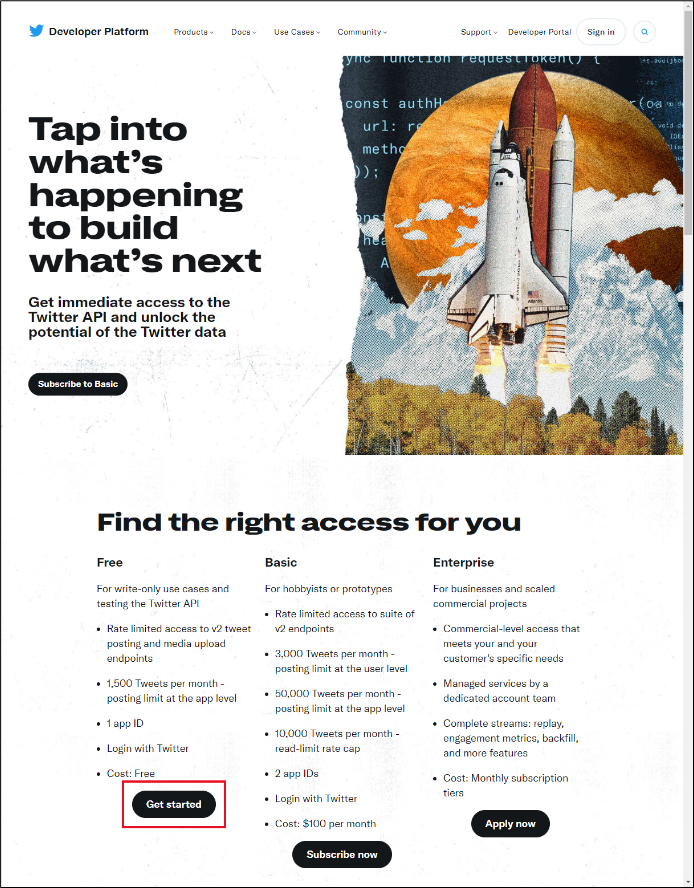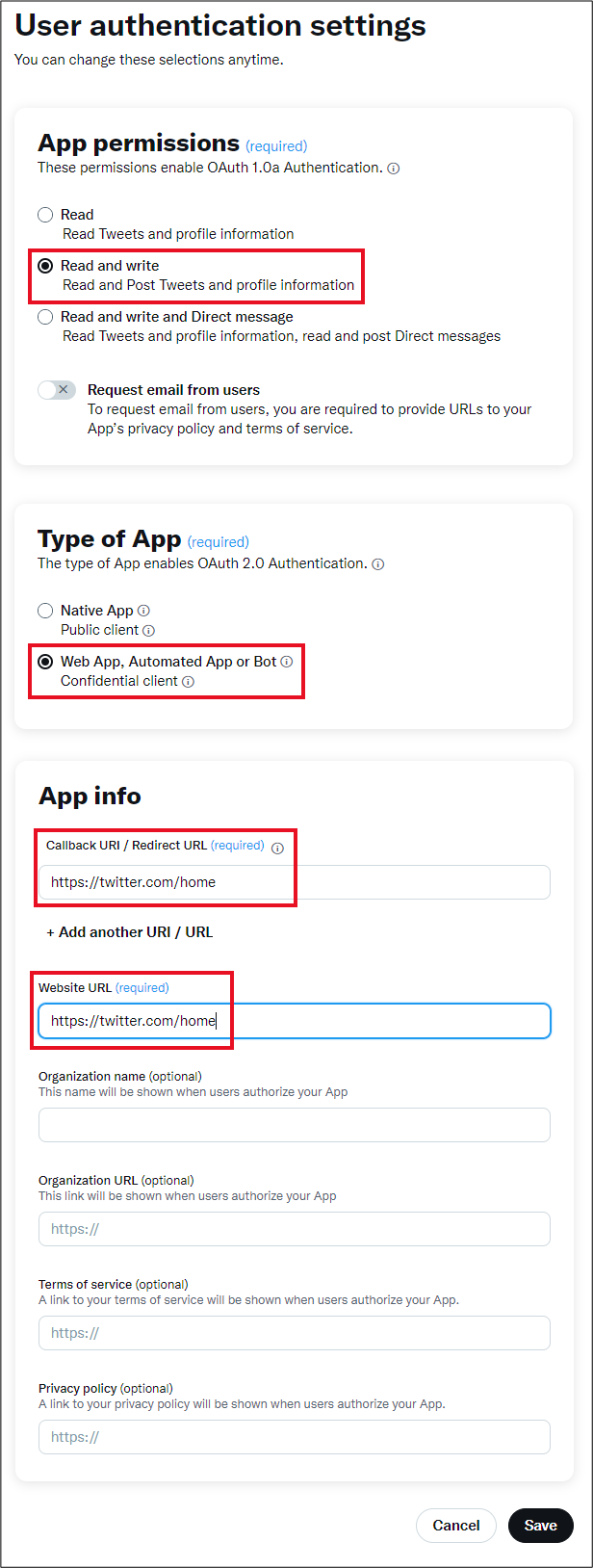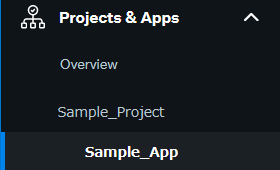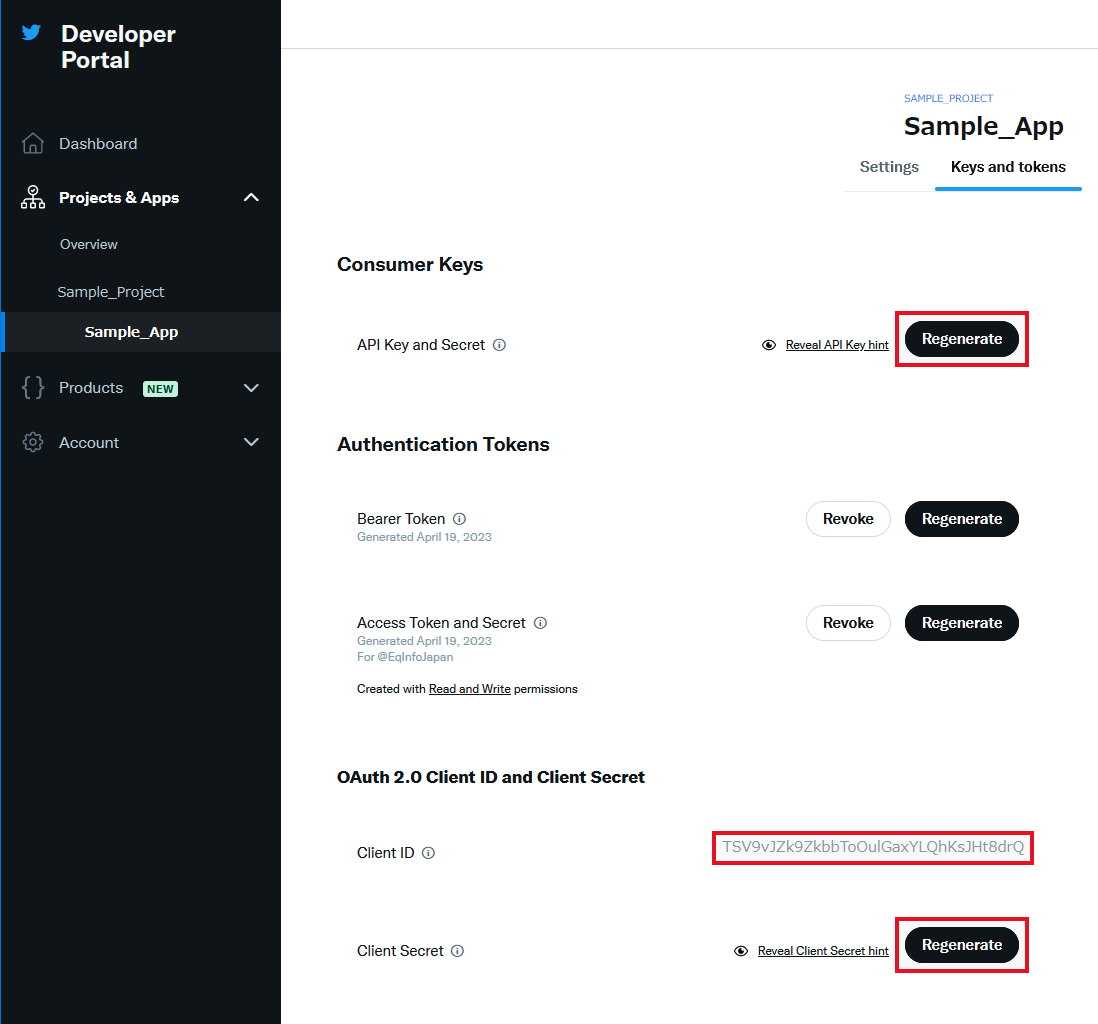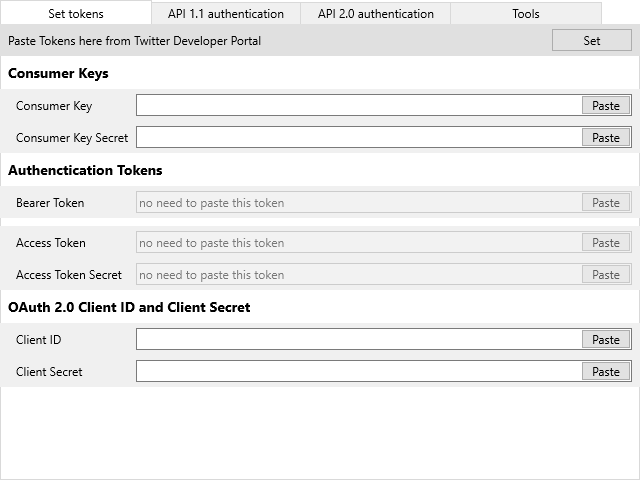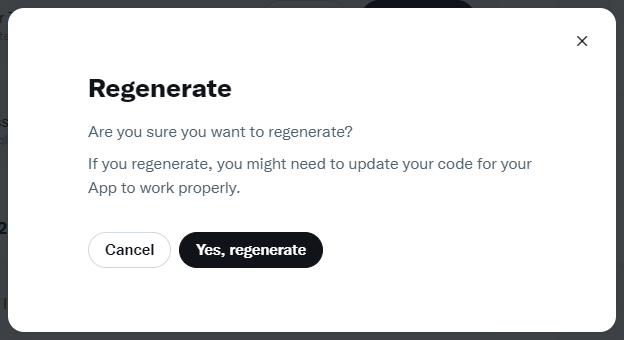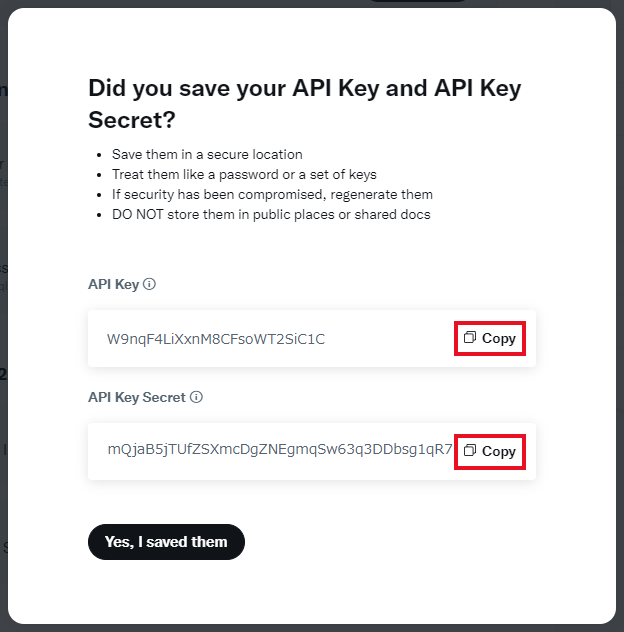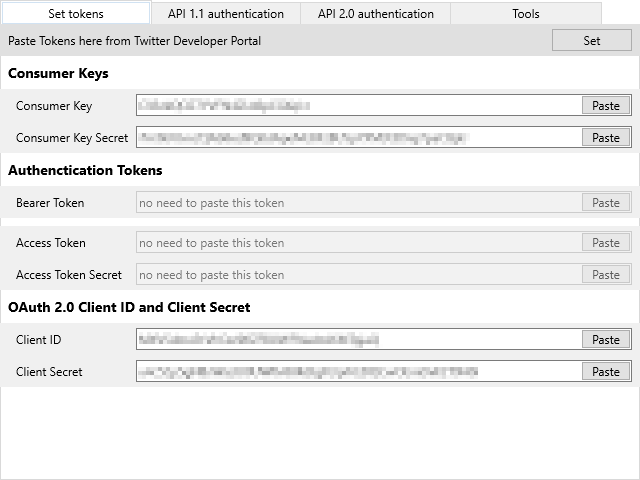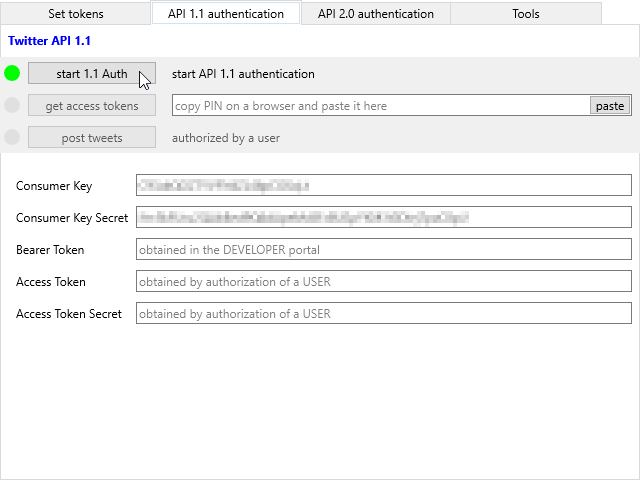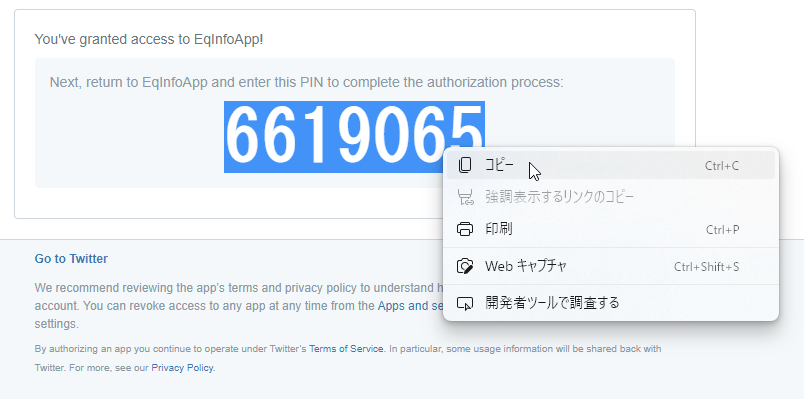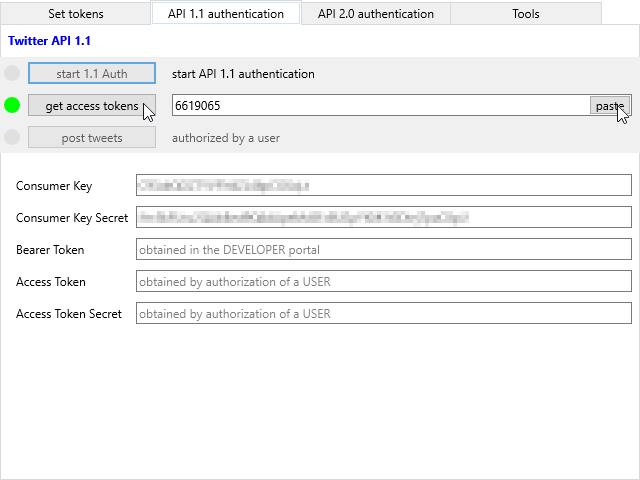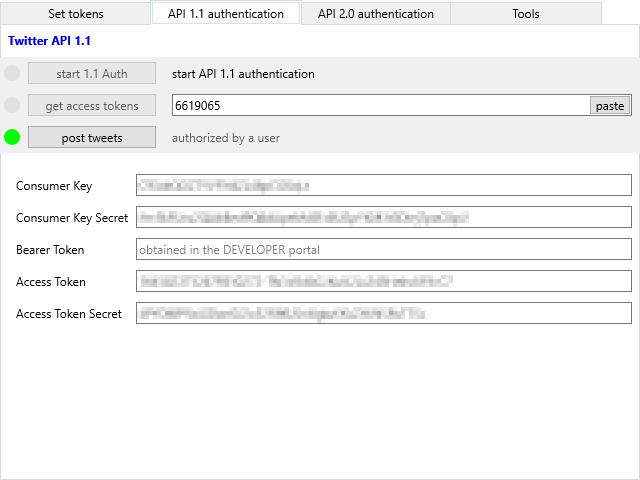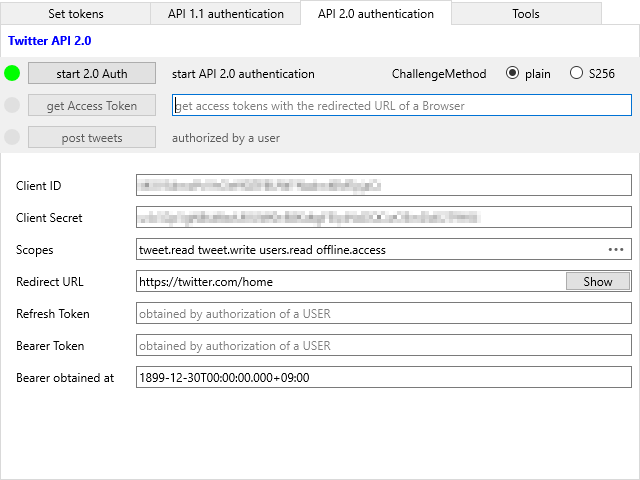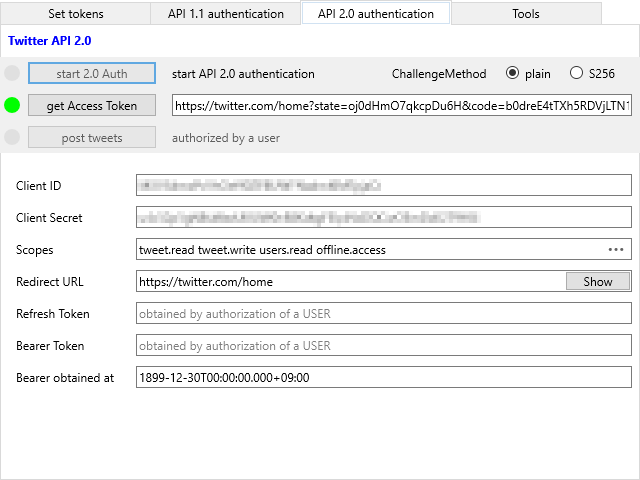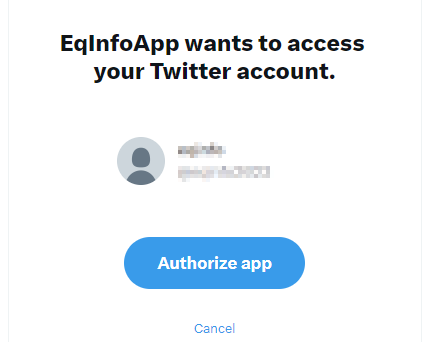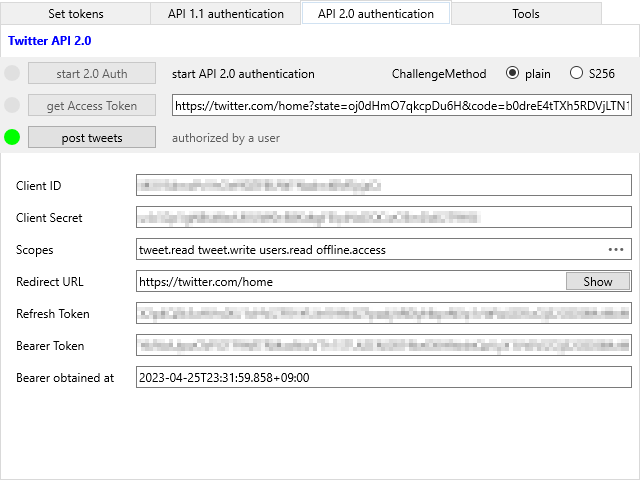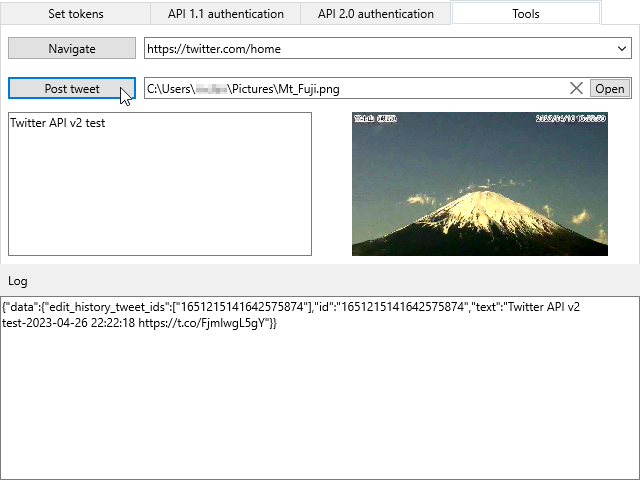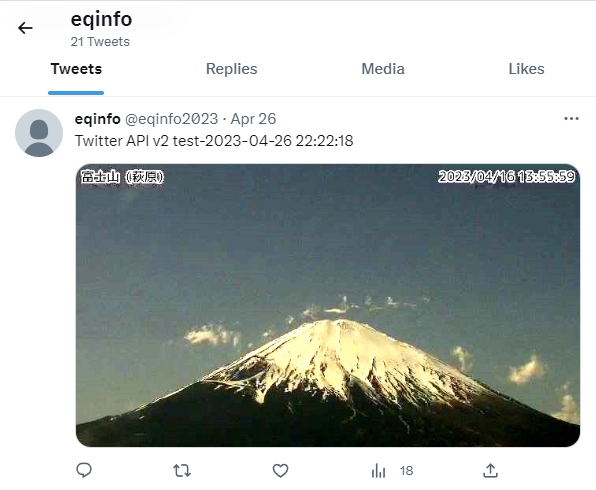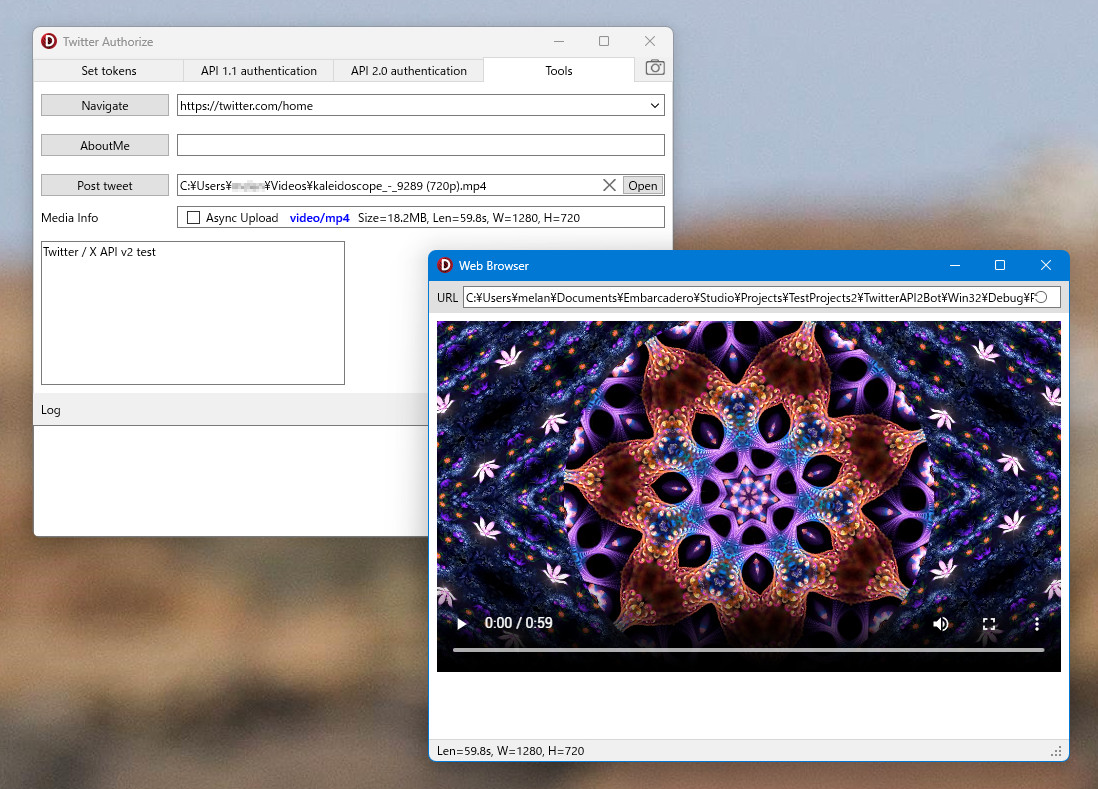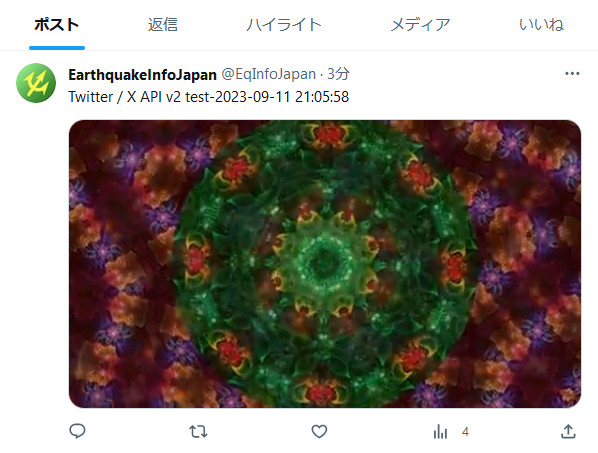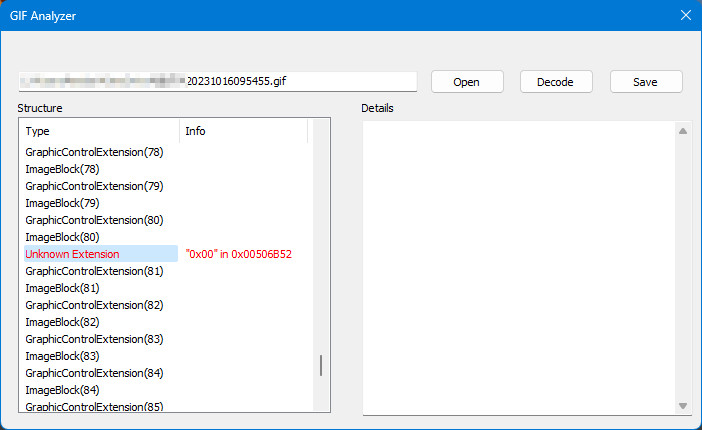Delphi用ソースコードおよびデモアプリ (Win64/Win32) をダウンロード
Version 5
- supports async chunked upload
You can upload larger video files async and simultaneously - Can check current API rate limitations
- v4: use THttpClient instead of TIdHTTP (Indy) NEW
- v4: Bug fix of WebBrowser
- v4: Bug fix of API v2 Authorization steps
- v5: Bug Fix of API v1 Media upload
Version 5
- 非同期分割アップロードをサポート
比較的大きいビデオファイルを非同期かつ同時に分割アップロードできます。 - レート制限の確認機能を追加
- v4: TIdHTTP (Indy) から THttpClient に変更 NEW
- v4: WebBrowserの不具合修正
- v4: API v2 認証ステップの不具合修正
- v5: API v1 画像アップロードの不具合修正